RECOMMENDED: Click here to fix Windows errors and optimize system performance
If this doesn't work, you may wish to try connecting/reconnecting an external keyboard and see if it works fine. If it does, then it could be the keys themselves that are the issue. To proceed with the troubleshooting, follow the below steps: Press Win logo key and I together to open Windows settings. Download idm cracked full version. Here, tap on Update & Security and locate 'Troubleshoot' in the left side pane. Now as you will tap on Troubleshoot, you will get an option to run troubleshoot. Locate 'Keyboard'. Update your keyboard drivers. If you are looking for a way how to fix the Windows key is not working on Windows 10 problem, updating your keyboard driver is an essential step in your troubleshooting plan.
Many Windows users have recently reported a problem with their keyboard. What happens is that their left Control-C command does not work properly – they cannot copy text after pressing the Ctrl and C keys on their keyboard.
If you also have this problem, you are probably very frustrated. But don't worry about it. We have gathered some suggestions to help you solve your problem.
Restart your computer
The first thing you should try to solve the problem with Ctrl+C does not work is to restart your computer. Normally, a simple restart should solve the problem. But if not, there are other things you can try.
Physical deletion of the CMOS cache
Another way for users to reset their BIOS defaults is to manually reset a jumper on the motherboard. When I started working as a system administrator in a local high school, the students entered the BIOS and set a password to exclude other students. Resetting the jumper on the motherboard and using a default BIOS password to access the prevented access fixes this problem.
Before you start, make sure your computer is turned off, the power cord is disconnected, and then wait about 30 minutes for your system to cool down. Reason why? There may also be some electrical charge when you turn off and unplug the unit. You do not want to run the risk of electric shock or damage to components.
January 2021 Update:
We now recommend using this tool for your error. Additionally, this tool fixes common computer errors, protects you against file loss, malware, hardware failures and optimizes your PC for maximum performance. You can fix your PC problems quickly and prevent others from happening with this software:
- Step 1 : Download PC Repair & Optimizer Tool (Windows 10, 8, 7, XP, Vista – Microsoft Gold Certified).
- Step 2 : Click 'Start Scan' to find Windows registry issues that could be causing PC problems.
- Step 3 : Click 'Repair All' to fix all issues.
Keep opening the CPU and look for a small jumper – there may be two: one to reset the BIOS and one to reset the BIOS password. Remove both, reconnect the music center, start the system, and wait about 10 minutes. Once your BIOS is reset, reconnect the jumpers, then connect the system unit, reconnect the external devices and turn on the system.
On my HP desktop, the CMOS jumper is actually a button that I simply press for about 5 seconds. This process therefore varies depending on the make and model of your computer.
Try resetting the BIOS to the default settings.
- Turn off the computer and wait five seconds.
- Press the Power button to start the computer and press the F10 button several times to access the BIOS setup menu.
- On the BIOS Configuration screen, press the F9 key to select and load the default BIOS configuration settings.
- Press F10 to save and exit.
- Use the arrow keys to select Yes, then press Enter when prompted: Exit Save Changes?
- Follow the instructions to restart your computer.
Reinstalling HID drivers
It is also possible that you may see this error due to a problem with the keyboard driver. Several users who were also experiencing this problem reported that they were able to resolve it after uninstalling and reinstalling the HID drivers with the device manager.
Control Key Not Working
Here is a quick guide on how to use the Device Manager to reinstall keyboard drivers:
- Press Windows + R to open a Run dialog box. Then type devmgmt.msc and press Enter to open the Device Manager utility.
- Once in the Device Manager, scroll through the list of installed items and expand the Keyboard drop-down menu.
- Right-click on HID Keyboard Device and select Uninstall Device from the pop-up menu that appears.
- Confirm your intention to uninstall the driver by clicking Uninstall again and waiting for the process to be completed.
- Repeat steps 4 and 4 with all the HID drivers you have installed on your computer.
- Reboot your computer so that your operating system can reinstall the HID drivers during the next boot sequence and verify that the problem is solved.
RECOMMENDED: Click here to troubleshoot Windows errors and optimize system performance
Left Ctrl Key Not Working Windows 10 32-bit
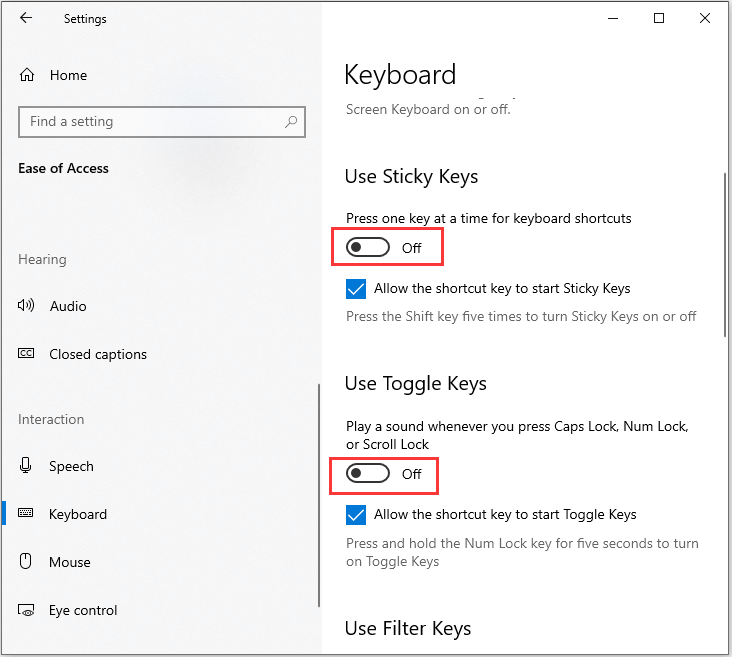
CCNA, Web Developer, PC Troubleshooter
I am a computer enthusiast and a practicing IT Professional. I have years of experience behind me in computer programming, hardware troubleshooting and repair. I specialise in Web Development and Database Design. I also have a CCNA certification for Network Design and Troubleshooting.
